Cara Membuat Multisite WordPress dan Menggunakannya
Cara Membuat Multisite WordPress dan Menggunakannya
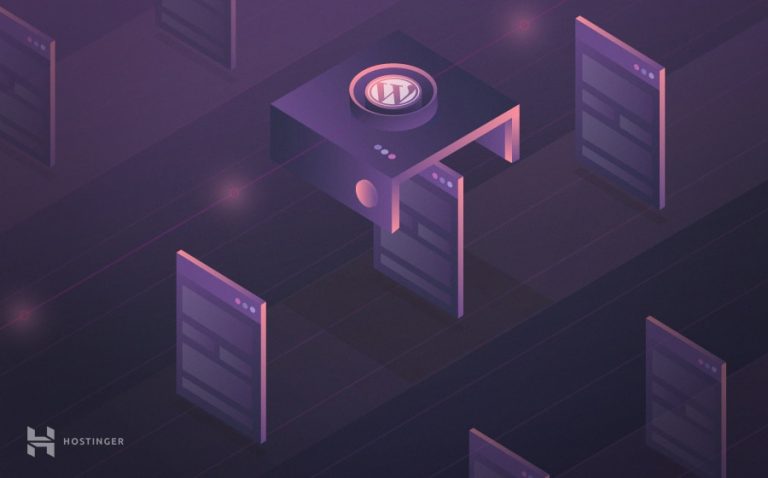
WordPress merupakan solusi paling jitu jika Anda ingin membuat dan menjalankan website sederhana. Namun, jika ada banyak situs yang harus dikelola, maka Anda perlu berusaha semaksimal mungkin untuk memastikan bahwa semua website tersebut baik-baik saja. Anda harus menjadwalkan konten untuk semua website tersebut, selalu memperbarui konten, membalas komentar, dan masih banyak lagi. Memang banyak hal yang harus dilakukan dan dikerjakan, bahkan bagi mereka yang sudah berpengalaman menangani WordPress sekali pun.
Beruntung, WordPress memiliki tool yang membantu Anda untuk mengelola banyak website. Tool tersebut adalah Multisite, dan Anda dapat menginstallnya baik di situs yang lama maupun yang baru. Setelah proses penginstallan tool tersebut selesai, Anda dapat menambahkan sebanyak mungkin website ke jaringan, dan menjalankan situs tersebut hanya dari satu dashboard saja.
Di tutorial ini, kami akan membahas tentang Multisite, kapan sebaiknya tool tersebut digunakan, dan kapan tool tersebut tidak digunakan. Kemudian kami akan memaparkan cara membuat Multisite WordPress untuk situs Hostinger yang lama dan yang baru.
Isi
- Pengenalan Multisite WordPress
- Kapan Anda harus Menggunakan Multisite WordPress (dan Kapan Anda Tidak Harus Menggunakannya)
- Cara Membuat Multisite WordPress untuk Website Hostinger yang Baru (Dalam 4 Langkah)
- Yang Anda Butuhkan
- Cara Membuat Multisite WordPress untuk Website Hostinger yang Lama
- 4 Tips Jitu Menggunakan Multisite WordPress
- Kesimpulan
Pengenalan Multisite WordPress

Multisite adalah fitur WordPress yang memungkinkan Anda mengelola banyak website hanya dari satu dashboard saja. Platform ini mengacu pada gabungan berbagai situs yang kemudian dikenal sebagai jaringan. Setelah menginstall Multisite, Anda dapat menambahkan sebanyak mungkin website yang dibutuhkan ke jaringan tersebut.
Apabila Anda pernah merasa panik dan kebingungan saat mengelola banyak website WordPress, maka Anda pasti memahami betapa tool seperti ini sangatlah berguna. Jadi, mengapa Multisite berguna bagi Anda?:
- Anda dapat melakukan hampir apa pun hanya dari satu dashboard saja. Selalu melacak dan menyimpan kredensi berbagai situs dan berpindah dari satu situs ke situs lainnya terkadang membuat Anda frustasi dan membuang-buang waktu. Namun, dengan Multisite, Anda hanya perlu melacak satu set kredensi untuk mengatur semuanya.
- Anda dapat mem-publish konten baru untuk website-website Anda. Multisite memampukan Anda untuk mengakses editor WordPress yang sama yang selalu Anda gunakan, dan memakainya untuk mem-publish konten baru di setiap halaman situs Anda.
- Multisite memungkinkan Anda mengelola tema dan plugin untuk seluruh jaringan. Sebagai administrator Multisite, Anda dapat memilih mana tema dan plugin yang dapat digunakan untuk jaringan Anda. Jika ternyata ada user lain selain Anda yang mengelola halaman tertentu, maka ia harus paham bahwa tidak semua plugin dapat diinstall sesuai keinginannya. Tidak ada yang bisa menginstall dan mengaktifkan tema, plugin, dll tanpa meminta persetujuan Anda terlebih dulu!
- Pengelolaan pengguna semua jaringan lebih efisien. Multisite juga memungkinkan Anda untuk menambahkan pengguna baru ke jaringan dan mengatur peran mereka. Hal ini berarti Anda tidak perlu mengakses tiap dashboard dari situs pengguna baru tersebut untuk bekerja bersama atau meninjau berkas kepemilikan.
- Mudah untuk mengelola update WordPress. Sebagai administrator jaringan, Anda dapat memperbarui semua situs Anda ke versi terbaru WordPress segera setelah informasi update tersebut diberitahukan. Proses update tersebut berjalan hampir sama seperti ketika Anda ingin memperbarui website pribadi – Anda mendapatkan notifikasi, lalu memperbarui semua situs Anda secara bersamaan kapanpun Anda inginkan.
Selain Multisite, ada banyak tool lain yang memungkin Anda untuk mengelola banyak website WordPress. Sebagai contoh, Anda dapat menggunakan layanan, seperti ManageWP dan MainWP. Perbedaan utama antara kedua platform ini dan Multisite adalah ManageWP dan MainWP memberikan Anda kesempatan untuk menautkan website dari host yang berbeda. Dalam praktiknya, Anda dapat mengelola jaringan berbagai situs dari seluruh dunia.
Sebagian besar tool WordPress menawarkan semua fungsionalitas yang telah kami sebutkan sebelumnya. Akan tetapi, banyak dari tool tersebut merupakan layanan premium yang mengharuskan Anda untuk membeli jika menginginkan fitur tingkat lanjut. Sebenarnya, ini bukan berarti buruk. Malahan Anda diberikan kesempatan untuk menggunakan Multisite.
Kapan Anda harus Menggunakan Multisite WordPress (dan Kapan Anda Tidak Harus Menggunakannya)
Secara umum, jika Anda ingin mengelola banyak website WordPress, Multisite bisa menjadi pilihan yang tepat untukmu. Berikut beberapa kasus atau kondisi yang mengharuskan Anda menggunakan Multisite:
- Anda memiliki jaringan halaman situs pribadi yang tidak memerlukan hosting individu. Apabila Anda lebih suka menggunakan hosting berbagi dan Anda menjalankan berbagai situs WordPress, maka Multisite adalah tool yang tepat untuk digunakan.
- Anda harus mengelola website klien. Jika Anda menawarkan layanan hosting sebagai bagian dari proyek pengembangan website Anda, maka Anda ingin mempertimbangkan untuk memasukkan situs-situs tersebut ke dalam jaringan Anda. Tentu saja, hal ini bergantung pada apakah klien Anda ingin Anda menyediakan bantuan setelah penginstallan atau tidak. Apabila si klien tidak membutuhkan bantuan, maka langkah terbaiknya adalah melakukan host tiap situs secara terpisah.
- Anda membuat website kompleks yang membutuhkan banyak subdirektori atau subdomain. Multisite WordPress memungkinkan Anda untuk menambahkan situs baru ke jaringan menggunakan subdirektori atau subdomain. Multisite merupakan pilihan yang pas dan sesuai apabila Anda hendak membuat website kompleks yang harus dipisah dan dikategorikan ke dalam bagian-bagian tertentu, seperti blog dan toko online yang dijalankan secara bersamaan.
Multisite merupakan tool yang sangat berguna, tetapi tidak dapat diaplikasikan ke semua situasi. Misalnya, Multisite tidak memungkinkan pemilik situs pribadi untuk menginstall dan menggunakan plugin atau tema sesuai keinginan, ini berarti pemilik situs tersebut harus meminta izin administrator jaringan (dalam kasus ini adalah Anda) terlebih dulu. Jika orang-orang yang bekerja di jaringan Anda menginginkan akses penuh ke fitur WordPress, maka mereka harus melakukan setup individual.
Selain itu, semua situs di jaringan Anda akan membagikan IP yang sama, terkait dengan cara Multisite bekerja. Mungkin ini tidak menjadi masalah. Hanya saja, apabila Anda ingin alamat yang unik untuk tiap situs, maka Multisite bukan pilihan tepat.
Pada titik ini, Anda akan tahu apakah Multisite adalah pilihan yang sesuai kebutuhan Anda atau tidak.
Cara Membuat Multisite WordPress untuk Website Hostinger yang Baru (Dalam 4 Langkah)
Multisite merupakan fitur yang telah terpasang di dalam WordPress, tetapi dinonaktifkan secara standar. Anda hanya perlu mengaktifkannya, yang mana dapat digunakan baik untuk situs yang lama maupun yang baru. Namun, lebih baik mengaktifkan Multisite di web yang baru daripada di web yang lama. Proses aktivasinya pun sama. Akan tetapi, jika Anda mengaktifkan Multisite di situs lama, maka Anda harus memilih menggunakan subdomain atau subdirektori untuk situs pribadi Anda.
Yang Anda Butuhkan
Sebelum membuat jaringan Multisite, jika Anda belum memiliki web host, maka Anda harus mendaftar terlebih dulu. Kami menyarankan Anda menggunakan salah satu dari paket hosting berbagi kami, yang sepenuhnya dioptimalkan untuk WordPress. Proses pendaftaran cukup mudah, dan apabila akun Anda sudah selesai dibuat, Anda dapat menginstall WordPress dengan mengikuti tutorial berikut ini.
Selain itu, Anda membutuhkan aplikasi FTP untuk menyelesaikan langkah-langkah di bawah ini. Kami merekomendasikan FileZilla. Anda dapat dengan mudah mengakses website Hostinger Anda menggunakan aplikasi FileZilla.
Untuk mempersingkat waktu, ada tiga hal yang Anda butuhkan:
- Akses ke web host.
- Instalasi WordPress yang baru.
- Aplikasi FTP – seperti FileZilla – dan informasi login Anda.
Langkah 1 – Memperbarui File wp-config.php Anda
Prosesnya sangat mudah. Hal pertama yang harus Anda lakukan adalah mencari dan mengedit file wp-config.php, di mana pengaturan utama instalasi tersimpan.
Jalankan prosesnya langkah demi langkah:
- Buka aplikasi FTP, lalu masuk ke website Anda menggunakan kredensi atau informasi login.
- Cari direktori root, yang diberi nama public_html, tetapi terkadang juga muncul dengan nama www atau nama situs Anda.
- Cari file wp-config.php dan klik kanan pada file tersebut.
- Pilih opsi yang tertulis View/Edit.
Langkah terakhir akan mengomando FileZilla untuk mengunduh salinan file tersebut, dan membukanya di file tersebut menggunakan default text editor Anda. Anda akan melihat file kompleks yang memuat banyak kode, tetapi Anda tidak perlu mengutak-atik kode-kode tersebut.
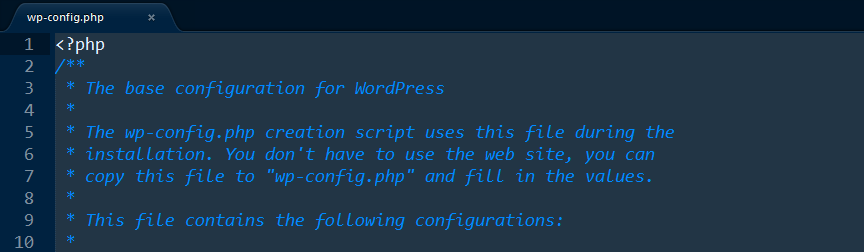
Anda hanya perlu scroll ke bawah sampai menemukan line yang bertuliskan /* That’s all, stop editing! Happy blogging. */, dan tambahkan snippet berikut ini di depan line tersebut.
Line kode di atas memberitahukan WordPress bahwa Anda ingin mengaktifkan Multisite. Simpan perubahan yang dilakukan, lalu tutup editor Anda. FileZilla akan memperbarui file asli di server Anda menggunakan perubahan yang telah Anda buat.
Langkah 2 – Mengonfigurasikan Struktur Jaringan Anda
Buka dashboard WordPress Anda, dan cari tab baru yang bertuliskan Network Setup di bawah Tools. Jika Anda memiliki plugin yang aktif, WordPress akan mengirim permintaan pada Anda untuk menonaktifkan plugin tersebut sebelum lanjut ke proses atau langkah sebelumnya. Kemudian, pada saat Anda meload tab ini, akan muncul tampilan yang meminta Anda untuk memilih antara subdomain dan subdirektori untuk struktur jaringan Anda:

Subdomain adalah URL yang terlihat seperti ini: blog.hostinger.com. Di sisi lain, subdirektori menampilkan format ini: hostinger.com/blog. Dari sudut pandang teksnis, kedua format ini sebenarnya sama. Oleh karena itu, Anda bebas memilih salah satu di antara kedua format tersebut sebab Anda dapat mengarahkan domain reguler ke situs jaringan nantinya.
Tepat di bawah opsi ini, Anda juga akan melihat beberapa kolom di mana Anda dapat memilih judul untuk jaringan Anda dan memasukkan alamat email administrator. Setelah itu, klik tombol Install. Beberapa saat kemudian, WordPress menampilkan seperangkat instruksi baru yang akan kami jelaskan di langkah berikutnya.
Langkah 3 – Memperbarui File wp-config.php dan .htaccess Anda
Sebelum membuat dan menjalankan jaringan, ada dua file yang harus Anda edit terlebih dulu, yakni wp-config.php dan .htaccess. Seperti pada langkah pertama, Anda harus menambahkan code snippet untuk tiap file tersebut. WordPress akan menyediakan snippet ini di akhir langkah terakhir:

Jangan khawatir, kamu juga menyediakan kode di bawah ini untuk berjaga-jaga. Mari kita mulai dengan wp-config.php, yang dapat Anda akses menggunakan aplikasi FTP. Tempel (paste) kode di bawah ini di depan baris bertuliskan /* That’s all, stop editing! Happy blogging. &/:
Proses yang sama akan kita ulang untuk mengedit file .htaccess, yang tersimpan di dalam direktori yang sama sebagai wp-config.php. Anda hanya perlu menutup wp-config.php, mencari .htaccess, klik kanan pada file tersebut, dan pilih opsi View/Edit sekali lagi.
Setelah itu, Anda pasti ingin menghapus apa pun yang ada saat ini di dalam file tersebut, dan menggantinya dengan kode berikut ini:
Simpan perubahan yang Anda lakukan terhadap .htaccess, dan buka dashboard Anda sekali lagi.
Langkah 4 – Membuka Instalasi Multisite Anda
Multisite Anda kini siap diinstall dan diaktifkan! Ketika Anda membuka dashboard, maka Anda akan menemukan opsi baru di menu navigasi administratior, yaitu My Sites:

Dengan mengklik opsi My Sites, Anda dapat mengakses dashboard Network Admin dan website asli atau pertama Anda. Anda masih dapat menggunakan situs yang lama sebagaimana Anda mengelola situs-situs lainnya. Ini adalah jaringan situs pertama Anda.
Multisite memuat banyak sekali fitur yang akan membuat Anda tertarik untuk mempelajarinya. Kami akan membahas fitur ini. Namun, pertama-tama, kita bahas cara mengaktifkan Multisite untuk websites lama.
Cara Membuat Multisite WordPress untuk Website Hostinger yang Lama
Apabila Anda ingin mengaktifkan Multisite untuk website Hostinger yang lama atau sudah ada, maka ikutilah langkah-langkah yang telah dijelaskan sebelumnya. Hampir semua caranya sama. Namun, perlu diketahui bahwa jika website Anda telah aktif lebih dari sebulan, WordPress tidak akan mengizinkan Anda menggunakan subdomain untuk pengaturan Multisite:

Mengaktifkan Multisite pada setup yang sudah ada juga memiliki kekurangan. Jika Anda telah menambahkan rules ke file .htaccess, maka rules tersebut akan hilang ketika Anda menggantinya dengan kode Multisite. Kapan saja Anda bisa menyalin dan menambahkan kode ke tiap situs di jaringan Anda setelah proses setup selesai, tetapi tetap saja terasa merepotkan.
Mengaktifkan Multisite pada instalasi baru merupakan langkah terbaik. Oleh karena itu, jika memungkinkan, kami menyarankan Anda membuat website baru untuk aktivasi Multisite.
4 Tips Jitu Menggunakan Multisite WordPress
Jaringan Multisite Anda telah dibuat dan siap dijalankan. Sekarang Anda harus mengetahui cara menggunakan fitur utamanya. Mari kita mulai dengan menambahkan situs baru ke jaringan Anda.
1. Tambahkan Situs Baru ke Jaringan Anda
Apabila Anda mengikuti langkah-langkah yang telah kami jelaskan, maka seharusnya kini Anda sudah memiliki satu situs baru. Namun, satu situs saja tidak dapat dipakai untuk membuat jaringan. Jadi, Anda harus tetap membuat beberapa situs baru.
Buka Sites > tab Add New terlebih dulu di dashboard jaringan Anda. Pada dashboard tersebut, Anda akan melihat opsi pembuatan alamat untuk situs Anda, pun judul, bahasa, dan email administrator:

Isi kolom-kolom tersebut, dan klik tombol Add Site jika sudah selesai. Kemudian Anda akan menemukan situs baru Anda di tab Sites > All Sites:

Dengan membuka situs apa pun dalam daftar, maka Anda akan melihat opsi untuk mengedit, membuka, atau mengakses dashboard secara langsung. Opsi yang terakhir disebut memungkinkan Anda untuk langsung mengakses tanpa harus memasukan informasi login (kredensi). Proses ini dapat Anda ulang pada semua situs yang dimiliki.
2. Kelola Tema dan Plugin Jaringan Anda
Sebagai administrator jaringan, Andalah satu-satunya yang berhak untuk menginstall plugin dan tema baru. Prosesnya sama seperti proses penginstallan WordPress. Hanya saja, pada saat Anda mengaktifkan plugin atau tema, Anda melakukannya untuk seluruh jaringan:

Perlu diingat bahwa mengaktifkan tema atau plugin untuk jaringan Anda tidak berarti tema atau plugin tersebut aktif untuk setiap website. Pun sebagai administrator jaringan, Anda harus memperbarui plugin dan tema sebagaimana yang akan Anda lakukan pada website WordPress lainnya. Hal ini berguna agar semua situs Anda tetap ada di peringkat atas.
3. Tambahkan Pengguna Baru ke Jaringan Anda
Secara default, Multisite menonaktifkan pendaftaran pengguna (user) pada semua situs di jaringan nda. Anda dapat menonaktifkan fitur ini (yang akan kami jelaskan) atau menambahkan pengguna ke semua situs Anda dengan cara manual. Menurut kami pribadi, opsi terakhir, yaitu menambahkan pengguna baru, merupakan pilihan yang tepat apabila Anda menginginkan kontrol penuh terhadap semua akun baru Anda.
Untuk menambahkan pengguna baru ke jaringan Anda, buka Users > tab Add New di dashboard Multisite Anda. Di layar berikutnya, Anda hanya perlu menentukan username dan email terkait, kemudian klik tombol Add User:

Kini pengguna baru memiliki akses ke jaringan Multisite dan dapat membantu Anda mengelola manajemen konten di situs Anda. Untuk pilihan alternatif, Anda juga dapat memberikan status Super Admin kepada pengguna yang Anda inginkan. Status ini memberikan mereka hak yang sama seperti hak yang Anda miliki. Buka Users > All Users, dan klik Edit di bawah akun yang ingin Anda upgrade:

Di layar berikutnya, cari opsi bertuliskan Super Admin, dan beri tanda centang pada checkbox di sebelahnya. Sekarang jaringan Anda memiliki pengguna lain untuk membantu Anda mengelolanya.
Perlu diingat bahwa memberikan hak akses admin penuh pada pengguna untuk mengelola website Anda cukup berisiko, kecuali jika Anda percaya sepenuhnya pada pengguna tersebut. Pengguna ini pun dapat memodifikasi jaringan sesuai keinginannya. Apabila Anda merasa belum saatnya meminta bantuan seseorang untuk mengakses jaringan Anda, maka buat saja akun dasar bagi pengguna tersebut.
4. Mengonfigurasikan Jaringan Anda
Multisite siap digunakan untuk semua situs. Anda tidak perlu mengubah, mengganti, atau memodifikasi pengaturannya. Namun, tidak ada salahnya Anda melihat-lihat opsi apa saja yang diberikan oleh Multisite. Buka Settings > tab Network Settings di dashboard jaringan Anda.
Dua pengaturan awal tidak bergitu penting – pengaturan ini hanya memungkinkan Anda untuk mengubah judul jaringan dan email administrator. Teruslah scroll ke bawah dan Anda akan menemukan opsi mengaktifkan pendaftaran untuk situs Anda. Bahkan ada pengaturan yang memberikan kesempatan bagi pengguna jaringan untuk mendaftarkan situs mereka sendiri:

5. Memperbarui Jaringan Anda
Multisite memungkinkan Anda memperbarui inti WordPress untuk semua situs di jaringan Anda secara bersamaan. Apabila tersedia versi baru dari platform tersebut, maka Anda akan mendapatkan notifikasi pada layar utama dashboard, seperti halnya dengan situs WordPress reguler.
Selain itu, Anda juga dapat memperbarui dengan cara membuka Dashboard > tab Upgrade Network. Setelah itu, klik tombol Upgrade Network:

Setelah proses upgrade selesai, WordPress akan menampilkan pesan jika upgrade berhasil dilakukan. Proses sederhana ini akan membantu Anda meningkatkan peringkat website WordPress.
Kesimpulan
Multisite WordPress adalah tool canggih yang membantu Anda mengelola banyak website dengan mudah. Adalah tugas yang berat ketika Anda harus mengatur dan mengelola berbagai situs WordPress. Namun, dengan hadirnya Multisite, pekerjaan Anda akan lebih mudah karena tool ini mengambil alih tugas pengelolaan website. Anda pun bisa mengatur situs hanya dari satu dashboard saja.
Untuk menyimpulkan penjelasan yang sudah kami tuliskan di atas, berikut cara mengaktifkan Multisite baik untuk instalasi website WordPress Hostinger yang lama maupun yang baru:
- Perbarui atau update file wp-config.php Anda.
- Konfigurasikan struktur jaringan Anda.
- Perbarui atau update file wp-config.php dan .htaccess Anda.
- Buka instalasi Multisite Anda.



Tidak ada komentar